Getting started with the Subscription Group Designer
Overview
You can invoke the Subscription Group Designer in the following ways:
From the quick access menu’s Subscription Groups menu: the menu exposes the following options:
Create New Subscription Group
Open Subscription Group
From a Tasks or File Type widget: typically, these might be displayed at your Home Page. For more information on widgets, please see the Dashboard Designer documentation.
By double-clicking a subscription group file in the File System Dialog: or by highlighting a subscription group and selecting OK in the same context.
By viewing the latest version of a subscription group contextually: for example, from a subscription group activity’s configuration panel in the Interaction Designer.
Access to the Subscription Group Designer is controlled via the Subscription Groups - Design functional permission. If none of the user groups of which you are a member are associated with this permission, you will not be able to able to access the Subscription Group Designer.
Subscription Group Designer basics
The Subscription Group Designer is displayed in a separate tab in the RPI framework.
It is composed of the following elements:
Toolbar
Toolbox
Name
Subscription Group section
Start Page
The Subscription Group Designer Start Page is shown upon invocation of Subscription Groups at the quick access menu, and also on selecting Create new Subscription Group at the Subscription Group Designer toolbar. It contains the following:
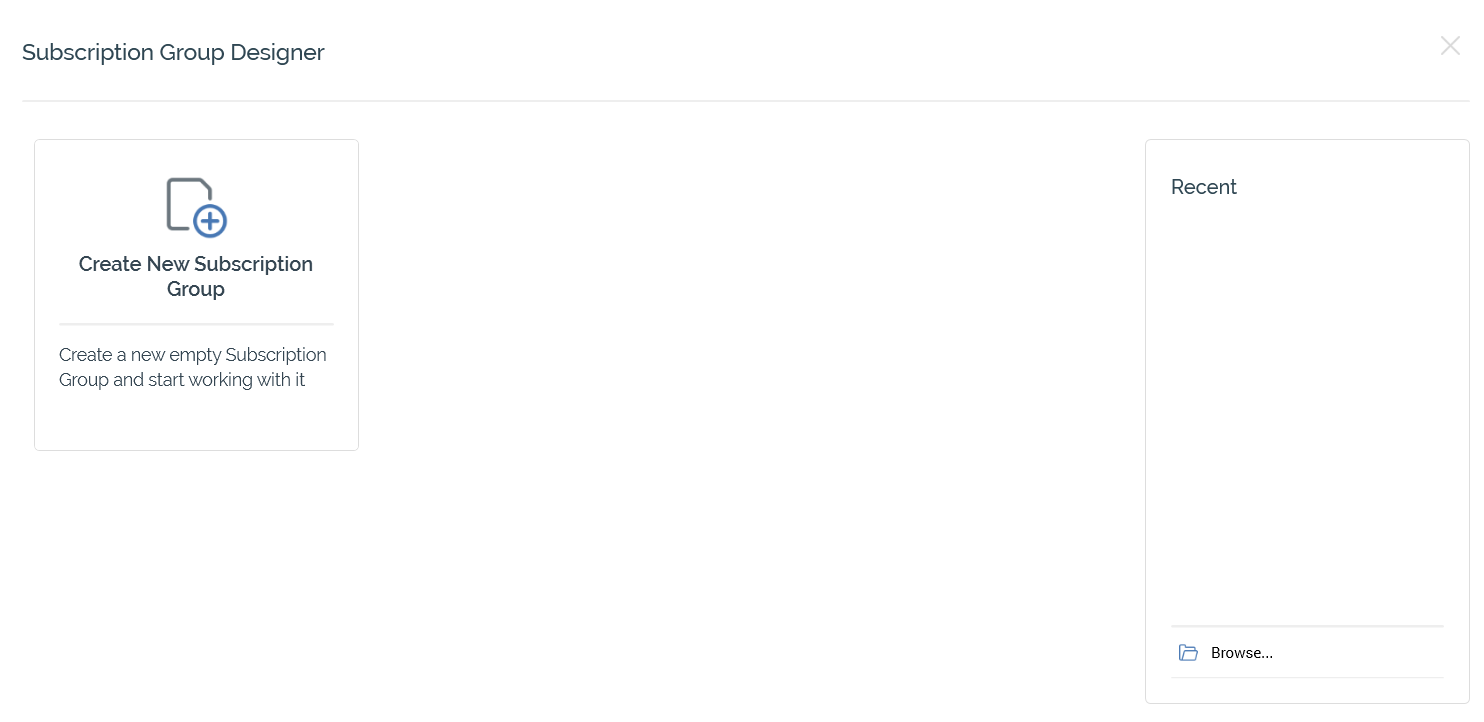
Create New Subscription Group button: selecting the button displays the Choose Subscription Group to Create overlay, which allows you to specify the type of subscription group that you wish to create. Note that only a single subscription group type (Alchemer) is supported at present.
Recent: lists recently-accessed subscription groups, facilitating the opening of the same.
Browse: displays the Open Subscription Group File System Dialog, allowing you to select a subscription group to open.
A Cancel button is shown at the top of the Start Page. Selecting it removes the Start Page from display, and redisplays the Subscription Group Designer. The Cancel button is only shown on invocation of the Start Page by selecting Create new Subscription Group at the Subscription Group Designer toolbar.
Toolbar
The Subscription Group Designer toolbar exposes the following options:

Create new Subscription Group: selecting this button displays the Subscription Group Designer Start Page. A close button is shown to its top right; selecting it removes the overlay from display. If a subscription group containing unsaved changes is displayed at invocation of Create New, an "Are You Sure?" dialog is shown, from which you can:
Save the changes
Abandon the changes
Abandon creation of the new Subscription Group
Open an existing Subscription Group: displays the File System Dialog, allowing you to navigate those folders within the RPI file system to which you have access in order to locate a subscription group to open. Only subscription group files are displayed in the File System Dialog. You can invoke OK to open the subscription group. You can also cancel opening a subscription group.
Save the current Subscription Group: saves the selected subscription group to an existing filename. This option is only available if a subscription group to which changes have been made is displayed. If the subscription group has been saved previously, it is saved to its existing file, and its version number is incremented.
If the subscription group is yet to be saved, Save behaves like Save as…: and the File System Dialog is displayed, allowing you to navigate accessible folders within the RPI file system to locate a folder to which to save the subscription group. Having done so, you can invoke OK to perform the save, which creates a new, independent subscription group file. You can also cancel saving a subscription group.
Save the current Subscription Group as...: invoking Save as… displays the File System Dialog, allowing you to navigate accessible folders within the RPI file system to locate a folder to which to save the subscription group. Having done so, you can invoke OK to perform the save. Subscription Groups are persisted as "Subscription Group” files. Note that you can also cancel saving a subscription group.
Version Number: please see the RPI Framework documentation.
Follow/Unfollow File: please see the RPI Framework documentation.
File Options: please see the RPI Framework documentation.
Linked Page Options: please see the RPI Framework documentation.
Toolbox
The Subscription Group Designer toolbox contains a Folder Search component. For more information, please see the Framework documentation.
Attribute and selection rule files are available in the Subscription Group toolbox.
Configuring a Subscription Group’s name
A subscription group’s name is configured in the large property shown at the top of the Subscription Group Designer, below the toolbar. Provision of a name is mandatory, and the value provided may be a maximum of 100 characters. The subscription group’s name is the same as the filename under which it is saved within the RPI file system. As such, it must be unique amongst the subscription groups in the folder within which saved.
You can edit a subscription group’s name by selecting the property. Complete the edit by selecting off the property, or by hitting return.
Subscription Group validation
Before a subscription group can be used, it must be valid.
A validation status indicator is displayed to the right of the subscription group’s name. When the subscription group is valid and contains no validation errors, the validation status indicator is shown as a blue checkmark.
Specific validation errors are outlined in the subscription group documentation. When one or more validation errors is present, a validation error indicator is shown as a red “x” icon.
Selecting the indicator lists the validation errors in a dialog:
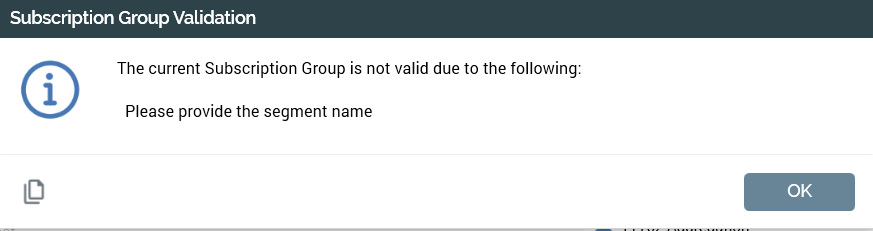
You can use the button at the bottom left of the dialog to copy the validation error details to the clipboard. You can close the dialog using the OK button.
Alchemer Subscription Group
This section contains details of properties that are specific to subscription groups that support the Alchemer channel provider.
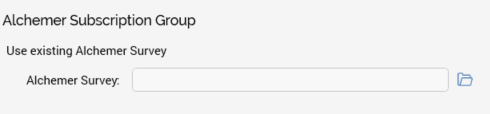
The Alchemer Subscription Group Designer contains a single property:
Alchemer survey: an Alchemer subscription group’s purpose is to allow you to track the number of respondents to an existing Alchemer survey. It also optionally facilitates the collection of survey and respondent data, and their persistence in the data warehouse.
You must browse for an Alchemer survey with which to configure the subscription group. When you select the Choose Alchemer survey… button, the Choose Alchemer Survey dialog is displayed. The dialog contains the following:
Load from channel: you must select an existing Alchemer channel to load the list of associated Alchemer surveys.
Choose Alchemer survey: a list of Alchemer surveys associated with the selected channel is displayed upon selection of a channel. For each, the following are shown:
Name
Alchemer survey ID
Created (date)
Refresh: selecting this button reloads the list of Alchemer surveys.
Selecting an Alchemer survey removes the dialog from display and sets the property.
LiveRamp RampID Subscription Group
This section contains the properties that are specific to subscription groups that support the LiveRamp RampID channel provider.
Target audience: you can choose a selection rule to define the subscription group’s target audience. You can select a rule by browsing, or by using drag and drop. Having selected a rule, you can view its latest version in the Rule Designer. You can also clear your selection.
LiveRamp Options section, containing:
Override the filename format: this checkbox is unchecked by default. When checked, the Filename format override property is available, and is used to define the format of the file generated by the subscription group.
Filename format override: this property is available when Override the filename format is checked. You can select it to set the filename format using the Design Filename Format dialog (covered elsewhere in the RPI documentation).
Segment name: this mandatory text field can be a maximum of 250 characters in length. It defines the segment name used for the exported file.
Distribute segment: this checkbox is unchecked by default. When checked, the Channel and Destination account properties are available. The property allows you to specify whether the segment is to be distributed to destination account(s).
Channel: this dropdown property exposes a list of all LiveRamp RampID channels configured at the current client.
Sync destination accounts: this button is displayed to the right of the Channel property. Selecting it populates the list of Destination accounts.
Destination accounts: this property lists the destination accounts associated with the selected channel. For each, the following are shown:
Checkbox: when checked, the segment will be distributed to the selected destination account.
Destination account name: read-only.
The Subscription Group Designer and NoSQL Databases
When working in a NoSQL environment, both the Alchemer and LiveRamp RampID subscription group types are supported.
Closing the Subscription Group Designer
You can close the Subscription Group Designer by closing the tab within which it is displayed, or by shutting down RPI itself. If you do so when a subscription group to which changes has been made is shown in the Subscription Group Designer, a dialog is displayed, within which you can:
Save the changes and proceed with closing the Subscription Group Designer.
Abandon the changes and proceed with closing the Subscription Group Designer.
Cancel by closing the Subscription Group Designer or RPI.
