Configure user settings
Overview
The User tab on the Settings properties pane contains options that control elements of the Data Management client's user interface. These elements are organized into the following sections:
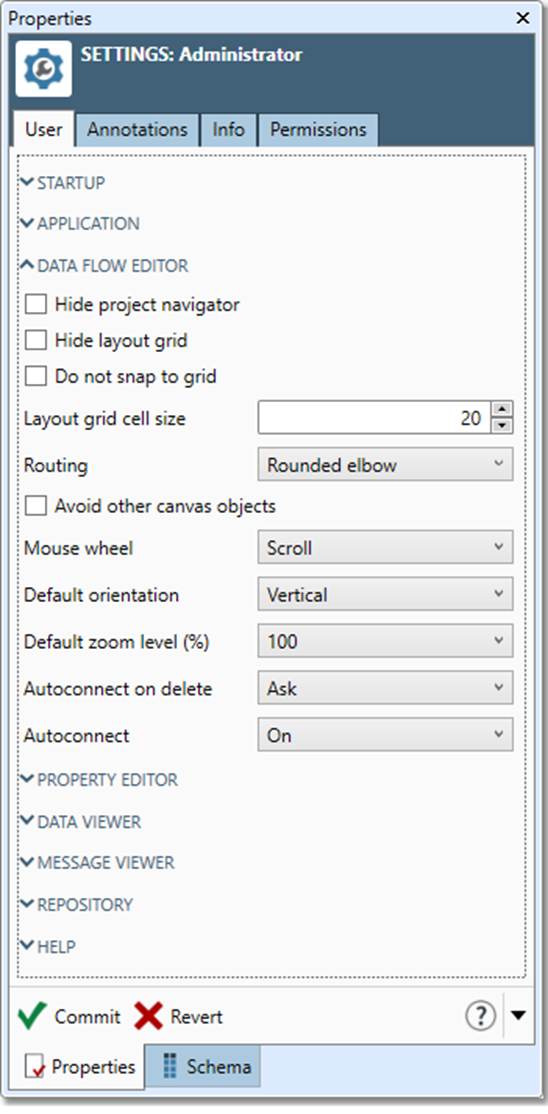
To view user settings:
Go to the repository.
Select Settings, and then choose Users.
Select the name of the desired user.
To view user settings for the currently logged on user:
Select User Settings on the View menu.
User settings: Startup
Do not remember window position on start controls whether Data Management returns to its most recent position on the desktop upon restart. If selected, Data Management will always return to its most recent position.
Do not show welcome on start controls whether Data Management displays the welcome screen when the application starts.
Do not open new project on start controls whether Data Management creates a new empty project when the application starts.
Open management view as first tab on start causes the management dashboard to display as the first tab on the canvas area when the application starts.
User settings: Application
No project abort warning controls whether Data Management displays a warning dialog if you try to abort a running project.
Warn on overwrite controls whether Data Management displays a warning if a project run will cause an output tool to overwrite an existing file. Note that open projects will not recognize changes to this setting; they must be closed and re-opened before changes will take effect.
Keep session on close controls whether Data Management keeps your session open when you exit the client. You can configure this in User Settings: choose Never keep my session, Always keep my session, or Ask me.
Open local on server. If you are logged into a Windows session on the server computer, and you double-click a project file in Windows Explorer, Data Management can open it as a "server-side" file so that relative paths work correctly. Choose Ask me, Whenever possible, and Never.
Disable floating project windows prevents project windows from being undocked from the workspace and floated.
UI Watchdog time-out controls the interval (in seconds) that the Data Management client will wait for a tool’s configuration process to complete. Certain actions (such as connecting to some databases) can take a long time. If you find you’re getting time-out errors waiting for a tool to complete a configuration action, increase this setting.
User settings: Data flow editor
Hide project navigator toggles the project navigator controls on the canvas.
Hide layout grid toggles the background grid on the canvas.
Do not snap to grid determines whether tools automatically align to the layout grid when dropped on the canvas.
Layout grid cell size determines the canvas grid cell size (in pixels).
Routing determines the style of the tool connectors, one of Line, Rounded elbow, Elbow, or Spline. This setting applies only to new projects.
If you select a Routing option other than Line, projects with a large number of tools and connections may take a long time to load.
Avoid other canvas objects controls whether tool connectors route around annotations and other canvas objects. This setting applies only to new projects.
Mouse wheel determines whether scrolling the mouse wheel causes the canvas to Scroll or Zoom.
Default orientation controls whether tool connectors are arranged in Horizontal or Vertical orientation. This setting applies only to new projects.
Default zoom level sets the canvas zoom level to one of 25%, 50%, 75%, 100%, 150%, 200%, or 300%.
Autoconnect on delete determines behavior of connections when a tool is deleted.
Autoconnect automatically connects tools as you drag them onto your project from the palette.
User settings: Property editor
Auto expand and Auto contract let you specify the amount that the left and right arrow buttons on the Properties pane expand or contract window width.
Hide auto commit notification suppresses the display of the auto commit notification after a property change is automatically committed.
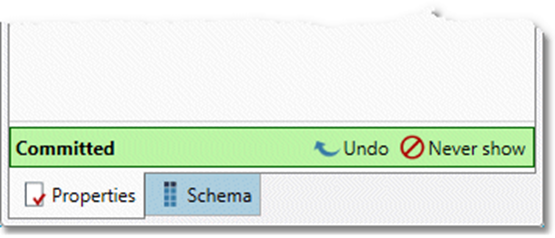
Auto commit notification timeout specifies (in seconds) how long the auto commit notification is displayed at the bottom of the Properties pane after a property change is automatically committed.
Disable code completion stops the expression editor's autocomplete feature from showing a pop-up list of variables and functions as you type.
Code completion insert key lets you specify whether to use the Tab or Enter key to select from the expression editor's autocomplete list.
Field display order lets you choose whether to display input data fields in their original order or in alphabetical order.
Record sample column default size determines how record samples are displayed in the project Properties dialog. Options are Auto (fit to wider of data or header), Cell (fit to data), and Header (fit to header).
User settings: Data Viewer
Do not switch tabs when a Data Viewer is selected stops the Data Viewer from automatically switching viewing tabs when you select a different Data Viewer tool on the canvas.
Maximum data length determines the maximum length of the data displayed in each Data Viewer cell (up to 10,000 characters). Characters in excess of this limit will be truncated in the Data Viewer display.
Column default size sets the default width of columns displayed in Data Viewer windows. Options are Auto (fit to wider of data or header), Cell (fit to data), and Header (fit to header).
Auto expand (%) controls the amount of the main window to expand the data viewer when the up arrow is selected.
Auto contract (%) controls the amount of the main window to contract the data viewer when the down arrow is selected.
User settings: Repository
Disable repository comments stops the version comment dialog from appearing when you save a project to the repository.
Projects and macros that are saved to the repository display the notes on the Info tab of their Properties pane as rollover tool tips. Select Do not show notes as tool tip to turn off this behavior.
Select Hide drag/drop indicator to turn off the status icon that appears when you select and drag repository items.
Select Hide Open and Run command to prevent the Open and Run command from appearing on the repository context menu when a project or macro is selected.
User settings: Help
Launch Help in web browser displays Help in the system-default web browser rather than an independent window.
Some web browsers may not display Help correctly due to security policies that restrict the running of scripts.
Help topic automatically changes with the active selection causes an open Help window to change the displayed information in response to changes in focus within the client.
Help is always on top keeps the Help window always visible.
User settings: Other tabs
The Annotations tab lets you set the default properties for annotation tools.
The Info tab lists information about the administrative status of the selected user.
The Permissions tab user permissions of the selected user.
