Advanced repository actions
Overview
Data Management's advanced repository actions are utilities for directly editing a variety of repository objects and settings.
Warning! These actions can seriously damage your repository if used incorrectly. You should always back up your repository before using these utilities.
To use advanced repository actions:
Right-click the repository object you want to edit and select Advanced Repository Actions.
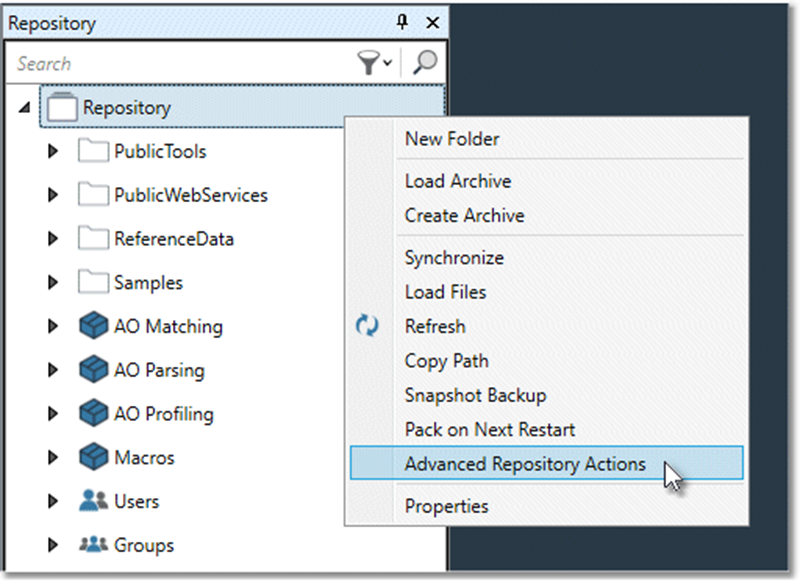
Repository cleanup
Any time you save an object to the repository, Data Management creates a new version of that object. With heavy use, Data Management's repository may become difficult to use. The Repository cleanup action removes old and unused versions of objects.
Warning! These actions can seriously damage your repository if used incorrectly. You should always back up your repository before using these utilities.
To clean up the repository:
Right-click the repository object you want to edit, and then select Advanced Repository Actions.
On the Cleanup tab, select a Repository Cleanup Action:
Remove all but latest versions.
Remove all versions before a specified date.
Thin the history so that no more than one version exists for a specified period.
Optionally, clear Purge orphaned objects to keep objects whose parent folder has been deleted.
Optionally, select Preview to generate a list of potential changes.
Select Start.
If you have an especially large repository database, you should also pack the database on the next restart: Right-click the repository root icon, and select Pack on next restart.
Change path references
Objects stored in the repository can use either absolute or relative paths to reference other objects, such as macros and data files. If you move or rename an object that uses absolute paths, its references will "break" unless you replace them with the new path. Objects that use relative paths to reference objects in their own folder or a subfolder can be moved or renamed without problems. See relative file paths for a more detailed discussion.
You can change all path references in a project or macro that is currently open using the Path conversion command. Use the Path references action to change path references from the repository.
Warning! These actions can seriously damage your repository if used incorrectly. You should always back up your repository before using these utilities.
To change repository path references:
Right-click the repository object you want to edit, and then select Advanced Repository Actions.
Select the Path references tab.
Select the desired operation: Convert absolute paths to relative paths or Convert relative paths to absolute paths.
Optionally, select Convert paths outside this folder to change referenced paths that are outside the selected repository location. (Not generally recommended.)
Optionally, clear All subdirectories and their contents to limit the action to the current folder.
Optionally, select Projects/Macros only or Data only to limit the action to those objects.
Optionally, select Preview to generate a list of potential changes.
Select Start.
Path replacement
Path search and replace is useful for changing absolute path references that are embedded within projects or macros. If the referenced objects are located in the same folder as the project or macro (or in subfolders) you may prefer changing the path references to relative references.
Warning! These actions can seriously damage your repository if used incorrectly. You should always back up your repository before using these utilities.
To replace paths:
Right-click the repository object you want to edit, and then select Advanced Repository Actions.
Select the Path replacement tab.
Specify the paths to Search for and Replace with.
In the Application section, specify which paths to replace:
Clear All subdirectories and their contents to limit the action to the current folder.
Clear Replace paths to Projects/Macros/Automations to retain existing paths to those objects.
Clear Replace paths to data to retain existing paths to data objects.
Clear Replace all other paths to retain existing paths in project tools and automation steps.
Optionally, select Preview to generate a list of potential changes.
Select Start.
Rollback version
The repository's version control feature keeps track of object timestamps and revision histories and lets you use previous versions of objects. Use the Rollback action to return the entire repository or a selected subdirectory back to a specific date or label. All changes to repository objects since the specified date are reversed.
Warning! These actions can seriously damage your repository if used incorrectly. You should always back up your repository before using these utilities.
To rollback the repository:
Right-click the repository object you want to edit, and then select Advanced Repository Actions.
Select the Rollback tab.
Specify the desired rollback version as a Specific date or Repository label.
Tune rollback behavior by selecting or clearing Delete new objects, Restore deleted objects, Restore older versions options.
Optionally, clear All subdirectories and their contents to limit the action to the current folder.
Optionally, select Preview to generate a list of potential changes.
Select Start.
Migrate data connections
The Connection migration action searches repository objects for RDBMS tools configured to use discrete database connections and converts these to data connections.
Warning! These actions can seriously damage your repository if used incorrectly. You should always back up your repository before using these utilities.
To convert RDBMS connections to data connections:
Right-click the repository object you want to edit, and then select Advanced Repository Actions.
Select the Connection migration tab.
Configure options for identifying unique Data Connections:
Select Ignore non-standard parameters to ignore the connection parameters that are not defined in the Provider template of an RDBMS tool. When you select a database strategy, the RDBMS tool loads the parameter grid with the standard parameters necessary to connect to the selected database. You can enter additional connection parameters; these are simply passed along in the connection string. If you selecting Ignore non-standard parameters, these additional parameters are ignored.
Select Ignore scripting options to ignore the Scripting configuration options of an RDBMS tool.
Select Ignore performance options to ignore the Performance configuration options of an RDBMS tool.
Select Ignore behavior options to ignore the Behavior configuration options of an RDBMS tool.
Optionally, clear All subdirectories and their contents to limit the action to the current folder.
Optionally, select Preview to generate a list of potential changes.
Select Start.
Project update
If you open a project or macro created in a previous version of Data Management, it is automatically converted to the current Data Management format. Use the Project update action if you have many such projects or macros and want to convert them all at once.
Warning! These actions can seriously damage your repository if used incorrectly. You should always back up your repository before using these utilities.
To update projects or macros to the current Data Management project format:
Right-click the repository object you want to edit, and then select Advanced Repository Actions.
Select the Project update tab.
Optionally, clear All subdirectories and their contents to limit the action to the current folder.
Optionally, select Preview to generate a list of potential changes.
Select Start.
If conversion errors are reported, convert the problematic projects or macros by opening them individually.
Replace data connections
The Connection Replacement action finds and changes specified data connections embedded within projects or macros.
Warning! These actions can seriously damage your repository if used incorrectly. You should always back up your repository before using these utilities.
To replace data connections:
Right-click the repository object you want to edit, and then select Advanced Repository Actions.
Select the Connection replacement tab.
Select the data connections to Search for and Replace with.
Optionally, clear All subdirectories and their contents to limit the action to the current folder.
Optionally, select Preview to generate a list of potential changes.
Select Start.
Replace configuration settings
Data Management uses a nested XML format to represent project, macro, tool, and connection configurations. You can view a project or macro's configuration using the Configuration Locator. If you are familiar with the Data Management XML conventions, you can use the General replace tab to find and replace configuration settings in configured projects and macros.
Warning! These actions can seriously damage your repository if used incorrectly. You should always back up your repository before using these utilities.
To replace configuration settings:
Right-click the repository object you want to edit, and then select Advanced Repository Actions.
Select the General replace tab.
Enter the Locator that you want to edit.
Enter the value to Search for.
Enter the value to Replace with.
Optionally, clear All subdirectories and their contents to limit the action to the current folder.
Optionally, select Preview to generate a list of potential changes.
Update encrypted items
See Update secrets stored in the repository and Key rotation for a discussion of the Security update feature.
Manage repository size
The repository database is a file located at <install-folder>/repository/repository.s3db. As new object versions and logs are added over time, this file can grow quite large, affecting Data Management's performance. The following strategies can prevent your repository from becoming too big.
Automatic log aging
To keep logs from growing without bound, you can choose to archive or delete them after a defined period of time.
To configure log aging:
Open the Settings folder in the repository and select Site.
Go to the Properties pane.
Set the Log maintenance options to either Delete or Archive logs older than a defined time. If you choose to archive logs, you must also specify a log-archive folder.
Optionally, you can edit Max log count to set an upper limit on the log count.
Purging older repository versions
Over time, your repository can accumulate many older versions of macros, projects, and data. If you are absolutely certain that you no longer want older versions, follow these instructions for purging older versions. We strongly recommend that you make a full backup of the Data Management installation folder with Data Management services stopped before purging the repository.
Packing the repository database
Even after you've purged the repository or logs, the physical size of the file <install-folder>/repository/repository.s3db will not shrink until it is packed.
To schedule packing on the next restart of the site service:
Right-click the repository root icon.
Select Pack on next restart.
Delete objects from the Repository under Settings
From the RPDM client app, there's no option to delete Repository objects under Settings.
For example, if you want to delete non-existent users that are still showing under Settings > Users, follow the steps below:
Launch
rpdm_shell.exefrom the Redpoint installation folderProgram Files\RedPointDM9\program\Release\x64
Issue the command
delete repository:///Settings/Users/[username]
For example:
delete repository:///Settings/Users/DataLever

This also applies when deleting non-existent execution servers; issue the command:
delete repository:///Settings/Machines/Execserver1
